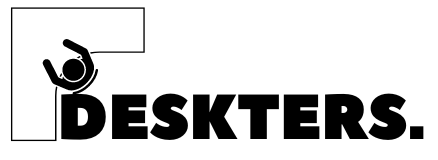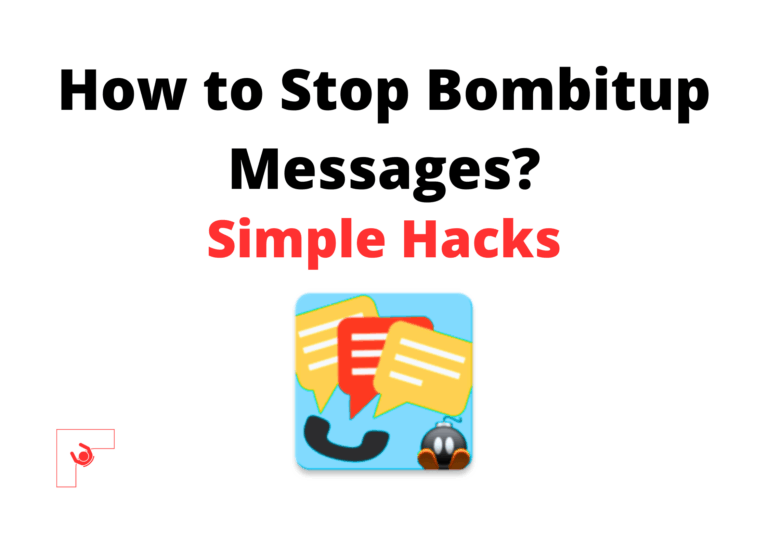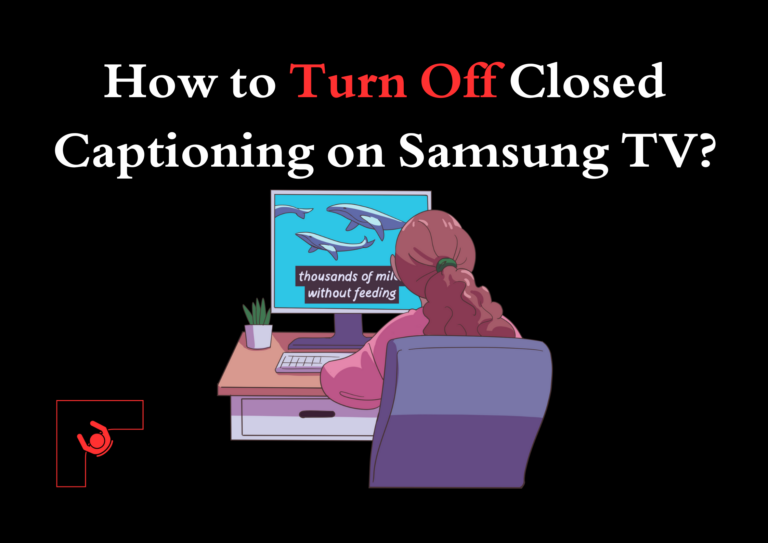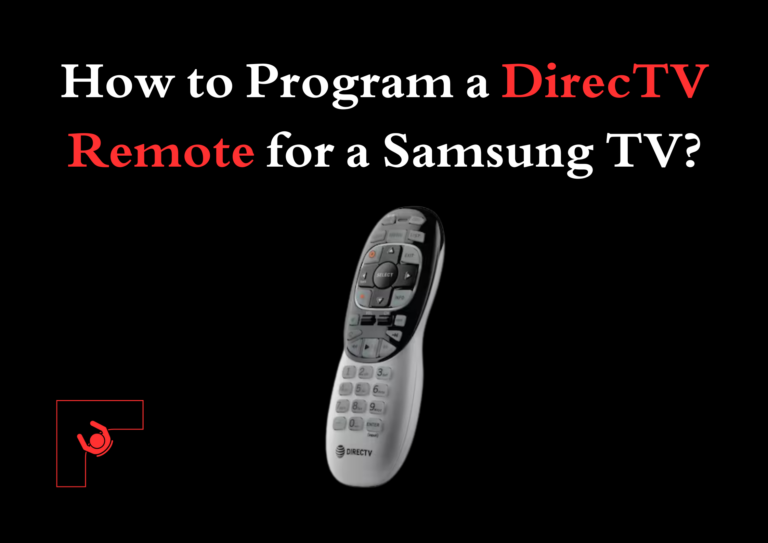Play PlayStation One Games On iPhone | Here’s Your Guide
Rediscovering your cherished PlayStation titles on an iPhone is an incredible way to indulge in nostalgia anytime, anywhere.
With modern technology, you can enjoy these classics with just a few tools and some preparation. Here’s a detailed guide to play playstation one games on iphone.

What Is Retro Gaming?
Retro gaming on an iPhone refers to the ability to play classic PlayStation games directly on your device using modern apps and tools. Whether you’re streaming games from your console with Remote Play or running them locally via emulation, this approach allows you to relive the golden era of gaming in a highly portable and convenient manner.
PlayStation games evoke nostalgia for their iconic graphics, gameplay, and stories. By leveraging Remote Play or emulators, you can now transform your iPhone into a compact gaming console. This guide will take you through the necessary steps and options to set up your iPhone for seamless retro gaming.
Method 1: Remote Play – The Simplest Approach
Sony’s official Remote Play app provides an easy way to play your favorite PlayStation games. This method streams games directly from your PlayStation console to your iPhone, making it ideal for accessing your PS1 classics.
What You’ll Need:
- A PlayStation console (PS4 or PS5)
- The PS Remote Play app (available on the App Store)
- A stable internet connection
- Optional: A compatible controller (e.g., DualShock 4, DualSense)
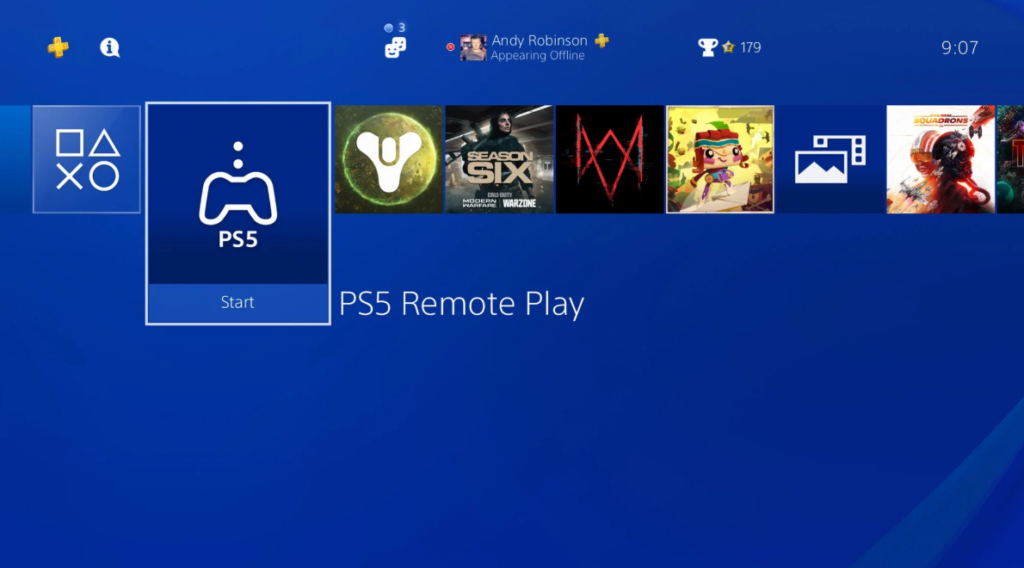
How to Set Up Remote Play:
- Download the PS Remote Play app from the App Store.
- Enable Remote Play on your PlayStation by navigating to Settings > Remote Play Connection Settings.
- Link your PlayStation account to the app.
- Connect via WiFi (a 5GHz network is recommended for better performance).
- Start playing your downloaded PS1 classics from your PlayStation library.
Pro Tip: Using a physical controller significantly enhances the experience, especially for action-heavy games.
Method 2: Emulation – Direct PS1 Playback
For a more hands-on approach, emulation allows you to play PS1 games directly on your iPhone without requiring a PlayStation console. This method requires some technical setup but offers greater flexibility and independence.
What You’ll Need:
- A dedicated emulator (e.g., RetroArch, Provenance)
- Game files (legally backed up from your original discs)
- iPhone 11 or newer (recommended for optimal performance)
- At least 4GB of free storage
How to Get Started with Emulation:
- Install a compatible emulator using AltStore or a similar tool.
- Transfer your backed-up game files to the emulator.
- Configure controller settings to suit your gameplay preferences.
- Adjust display and performance settings for smooth visuals.
Pro Tip: Always use legal methods to obtain game files and ensure they are compatible with the emulator.

Optimizing Your Retro Gaming Experience
To get the most out of your retro gaming setup, follow these essential tips:
Performance Enhancements:
- Close background apps to free up system resources.
- Use WiFi 6 for reduced latency during Remote Play.
- Consider using a cooling pad or fan during extended gaming sessions.
- Update your iPhone’s software regularly to ensure compatibility and performance.
- Adjust frame skip settings to improve gameplay smoothness on demanding titles.
Storage Management:
- PS1 games typically range from 200MB to 700MB per title.
- Keep at least 1GB of free space for save states and emulator files.
- Use cloud storage to back up your game files and save states.
- Compress game files where possible to save storage space.
Controller Options
Enhance your gameplay with a variety of controller options:
- Touch controls: Built into most emulators, ideal for casual gaming.
- PlayStation controllers: DualShock 4 and DualSense are compatible with iPhones.
- Xbox controllers: Also work seamlessly with most emulators.
- Third-party MFi controllers: Offer customizable features for gaming.
Pro Tip: Use a controller clip or stand to secure your iPhone for a console-like experience.
Game Compatibility and Recommendations
While most PS1 games perform well on modern iPhones, some may require tweaking. Here are a few games known for their excellent performance and compatibility:
- Final Fantasy VII: Perfect for turn-based gameplay and touch controls.
- Crash Bandicoot: Smooth performance with vibrant visuals.
- Castlevania: Symphony of the Night: A fan-favorite with great touchscreen support.
- Metal Gear Solid: Seamless integration with controller setups.
- Spyro the Dragon: Stable framerates and enjoyable graphics.

Troubleshooting Tips
If you encounter issues, try these fixes:
- Clear emulator cache to resolve glitches.
- Update emulator software to the latest version.
- Check controller firmware for compatibility.
- Monitor device temperature and avoid overheating.
- Reset emulator settings to default if performance issues persist.
Maintenance and Best Practices
Proper maintenance ensures a consistent gaming experience:
- Regularly back up your save files.
- Monitor your device’s temperature to prevent hardware stress.
- Update emulator settings for different games.
- Clean up storage periodically to avoid lags.
Frequently Asked Questions
Will this drain my battery quickly?
Yes, retro gaming can drain your battery in 2-4 hours. To extend gameplay, lower screen brightness, enable airplane mode, and use a power bank if needed.
Is input lag a problem?
Input lag is minimal with local emulation but can occur during Remote Play, especially with slower connections.
Are save states reliable?
Yes, most emulators support reliable save states, but it’s best to maintain multiple slots and back them up.
Can I use cheats?
Yes, many emulators support GameShark or Action Replay codes for PS1 games.
Can I play multiplayer games?
Local multiplayer is possible with multiple controllers. Online multiplayer depends on the emulator and game.
With the right setup and a bit of maintenance, your iPhone can become a portable PlayStation gaming device. Whether you opt for the convenience of Remote Play or the flexibility of emulation, retro gaming on your iPhone lets you carry decades of gaming history in your pocket.
Dive into your favorite classics, experiment with optimization settings, and enjoy the nostalgia anytime, anywhere!